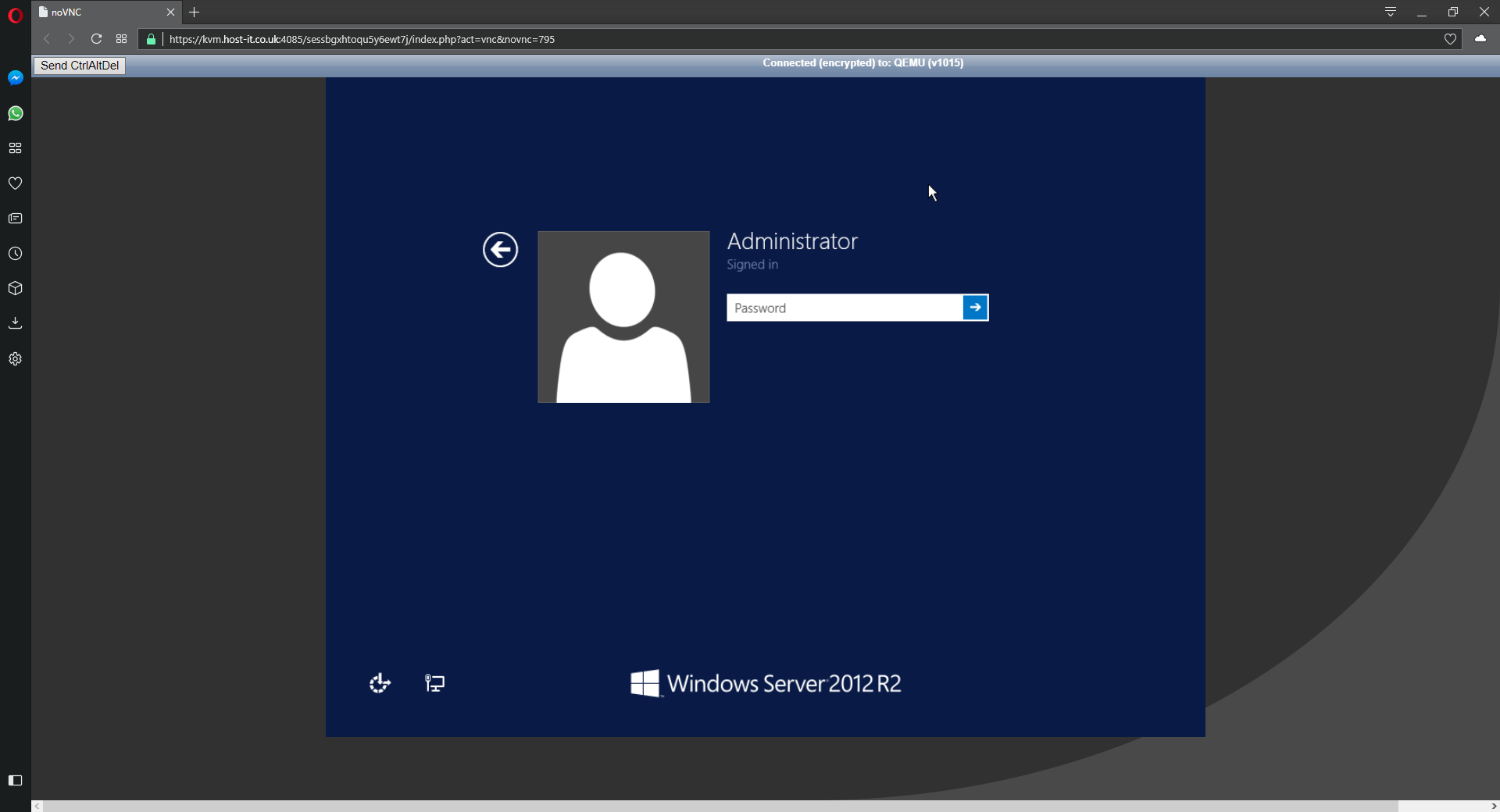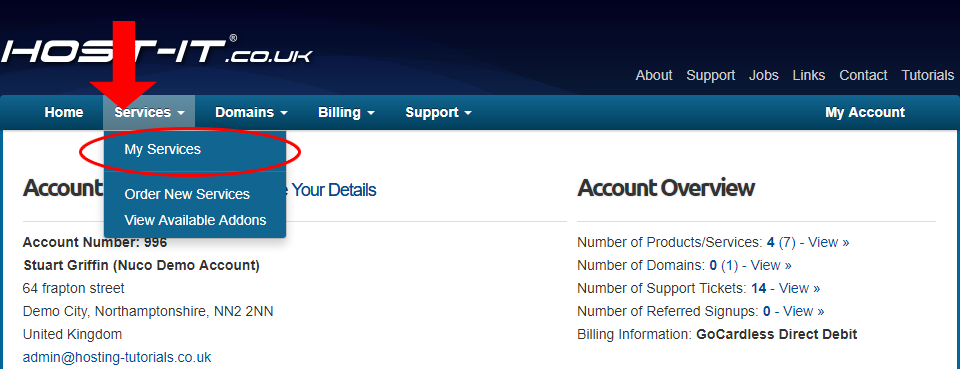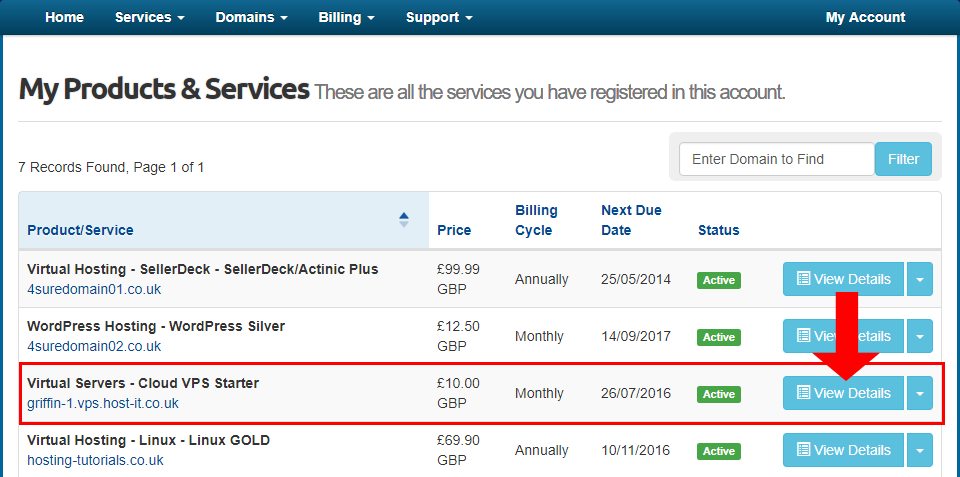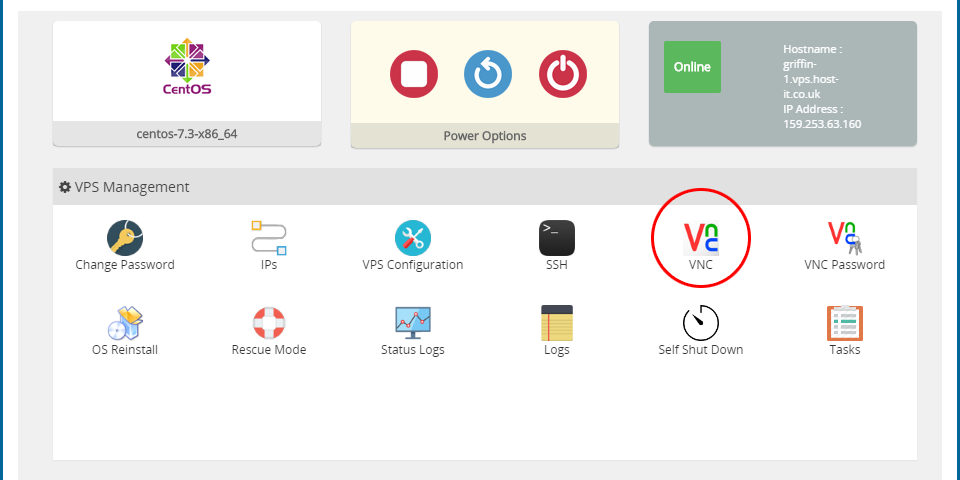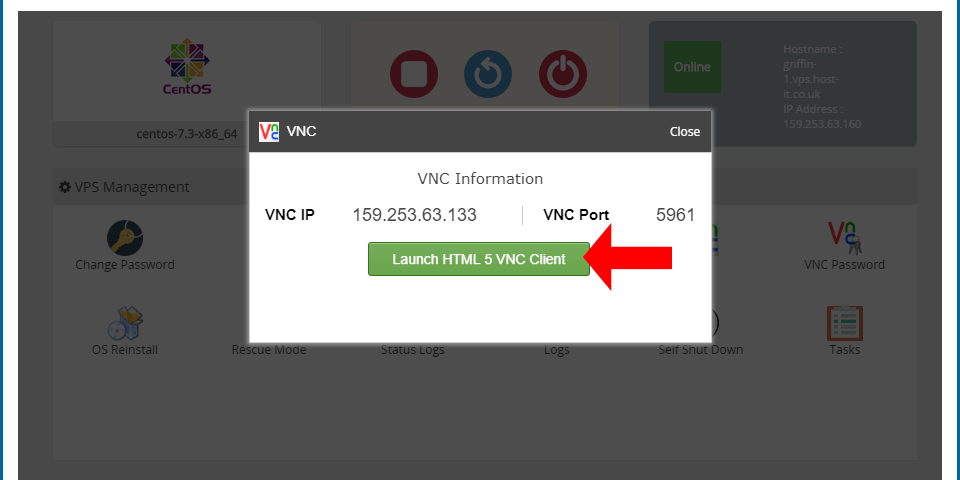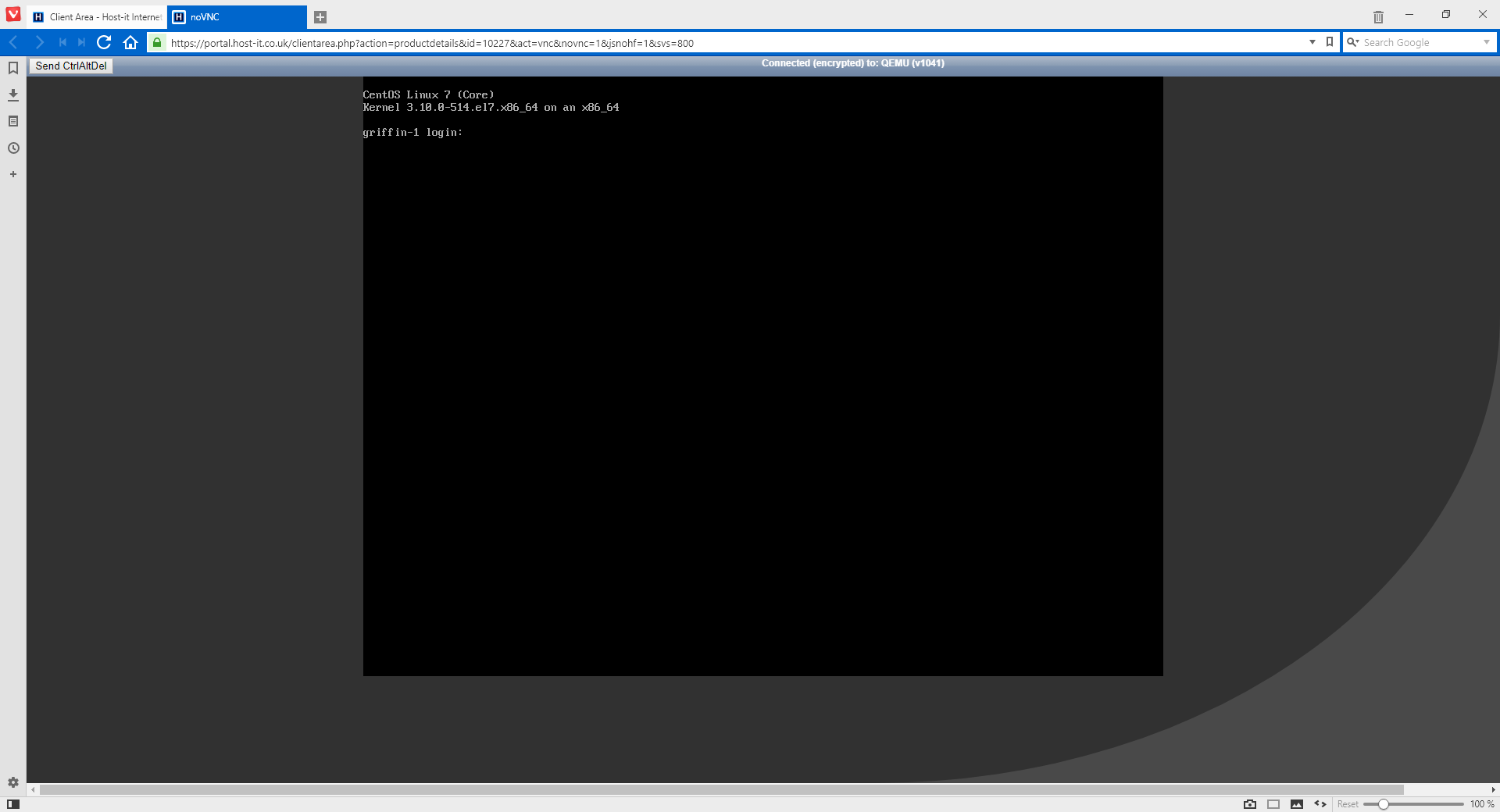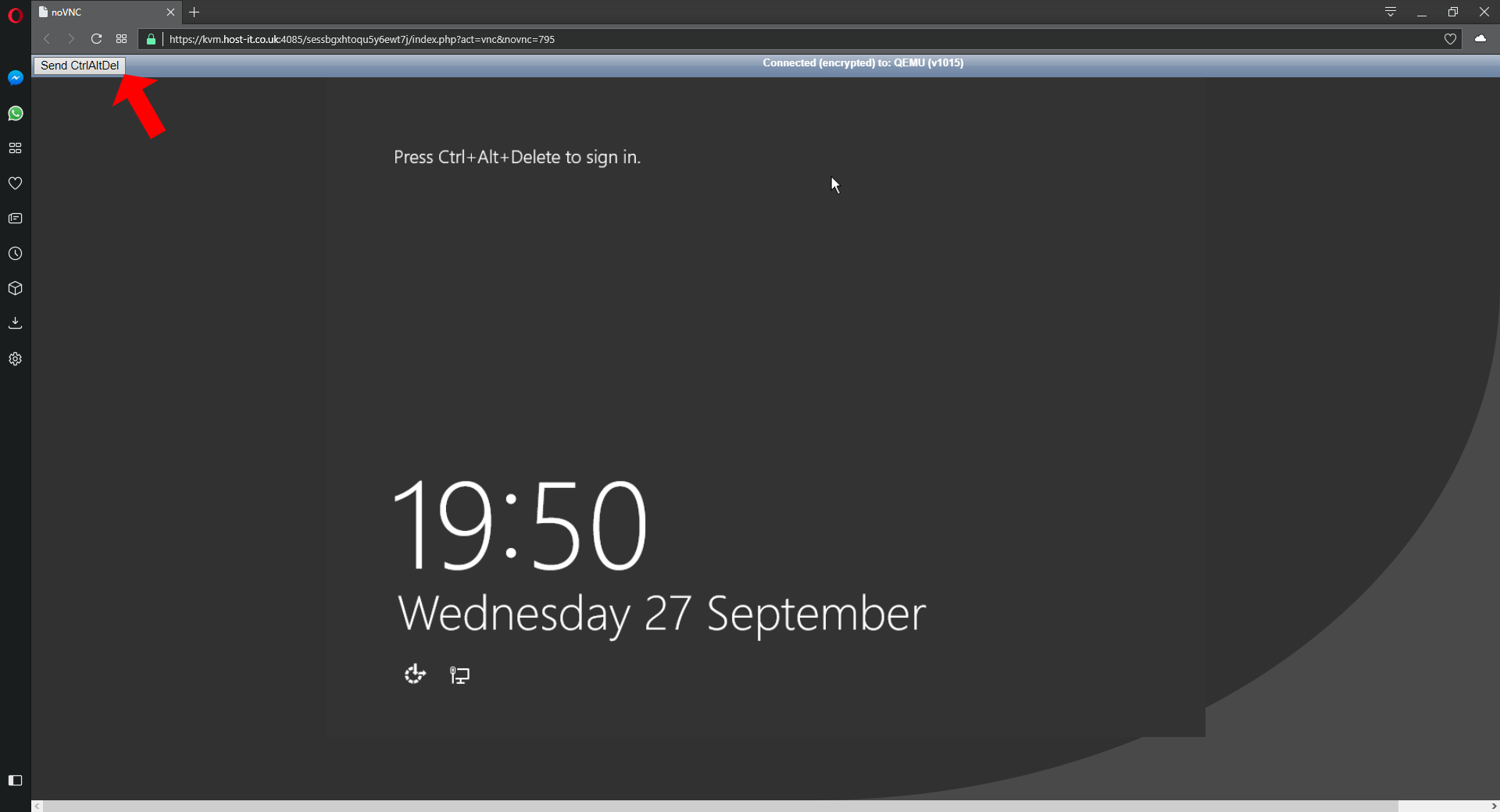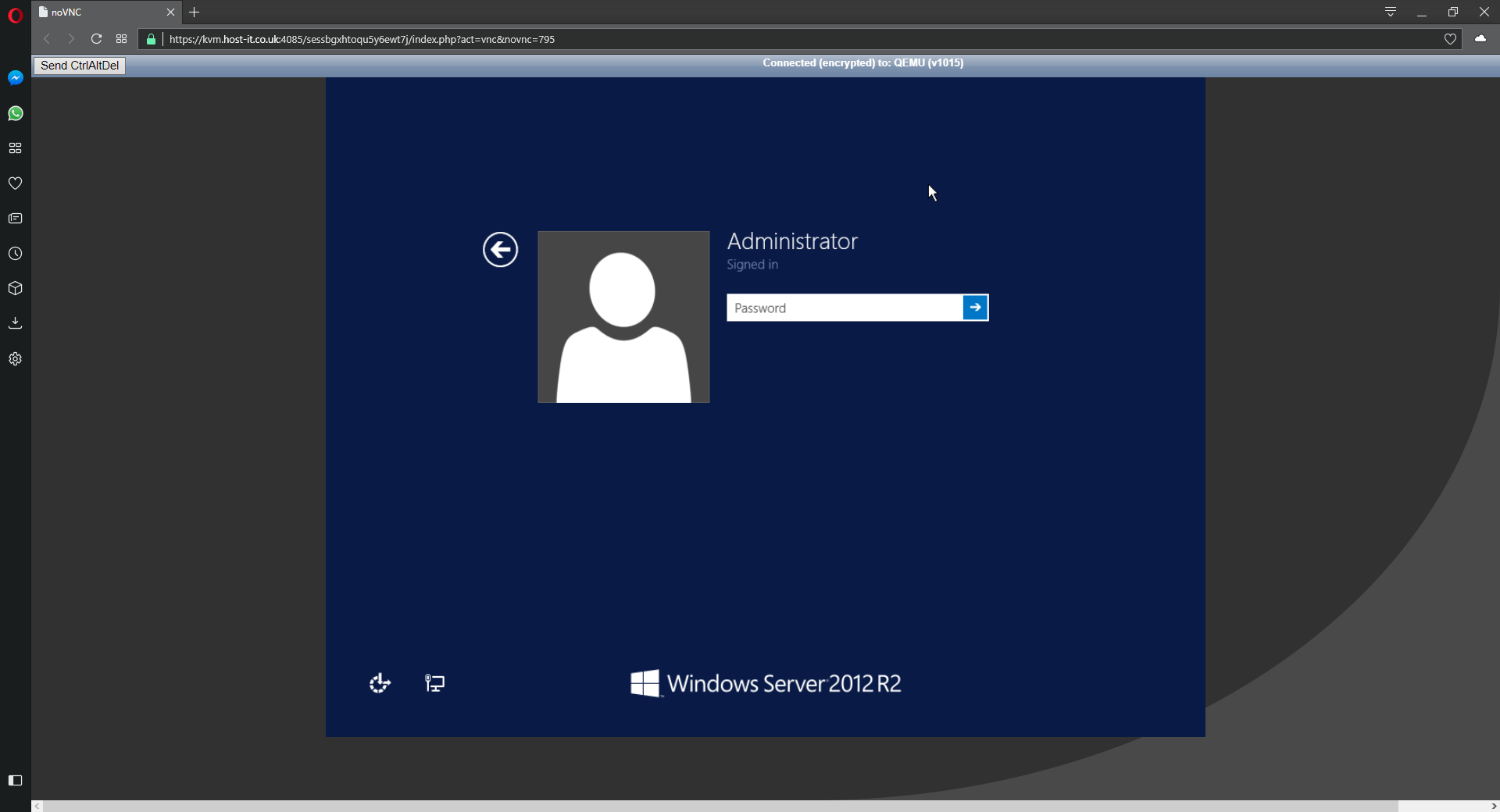To access your VPS from the VNC console login to your client portal.
- Login to your client portal then select My Services from the Services menu.
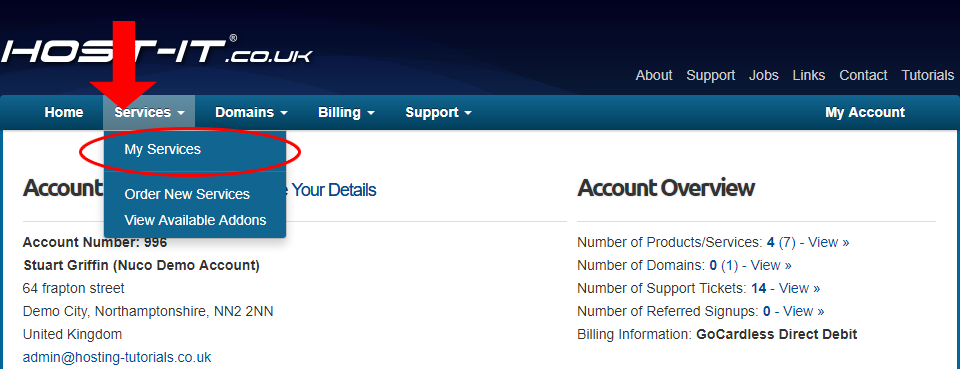
- From the services page you can now see a list of your currenct services, select view details for your VPS
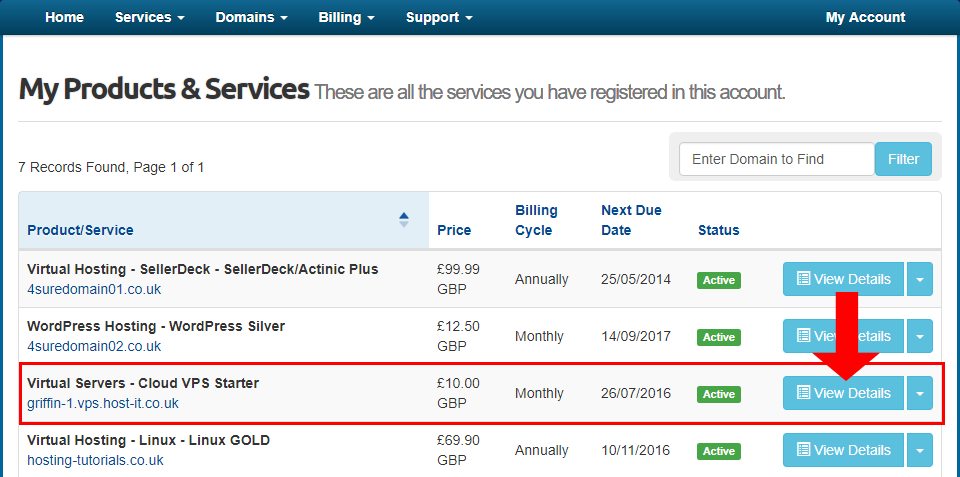
- From your product details page you can now view the details of your VPS select the VNC button to start the console session
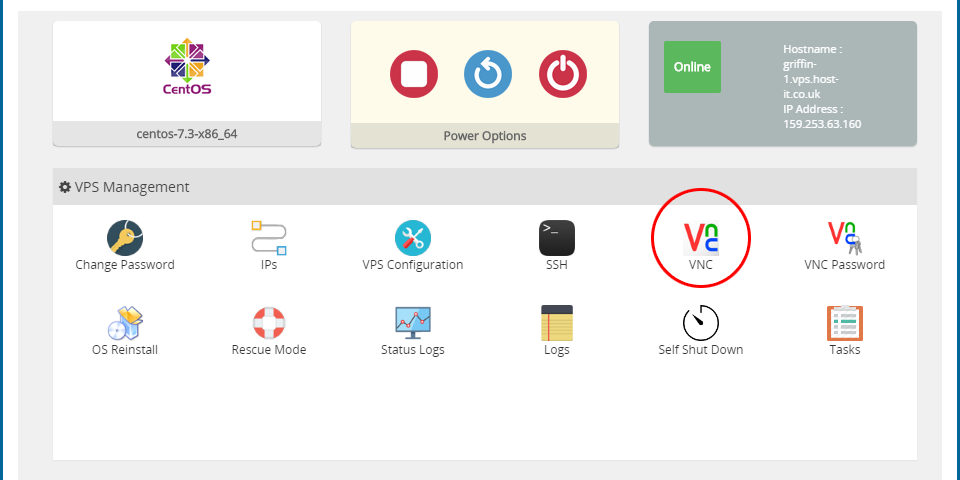
- Select Launch HTML 5 VNC Client to start your remote console session.
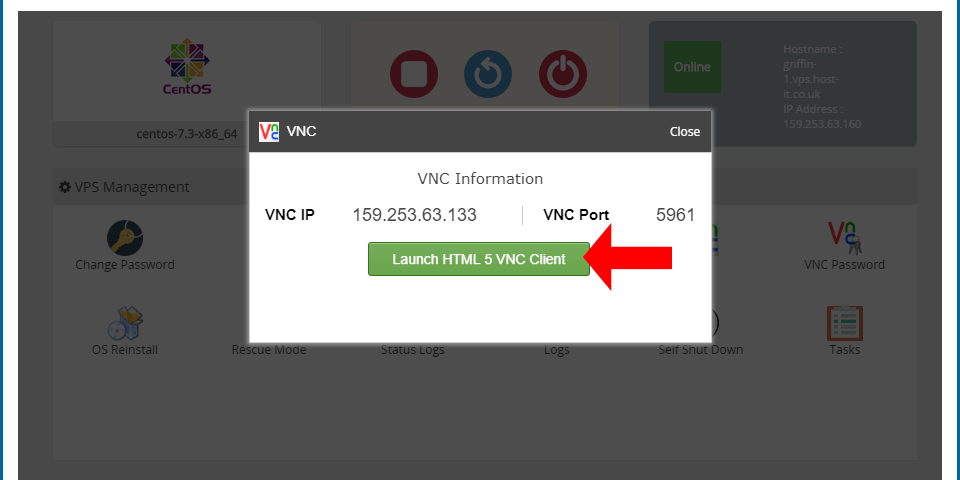
- Once your session has loaded you can now access your VPS as if you had a physical screen and keyboard attached.
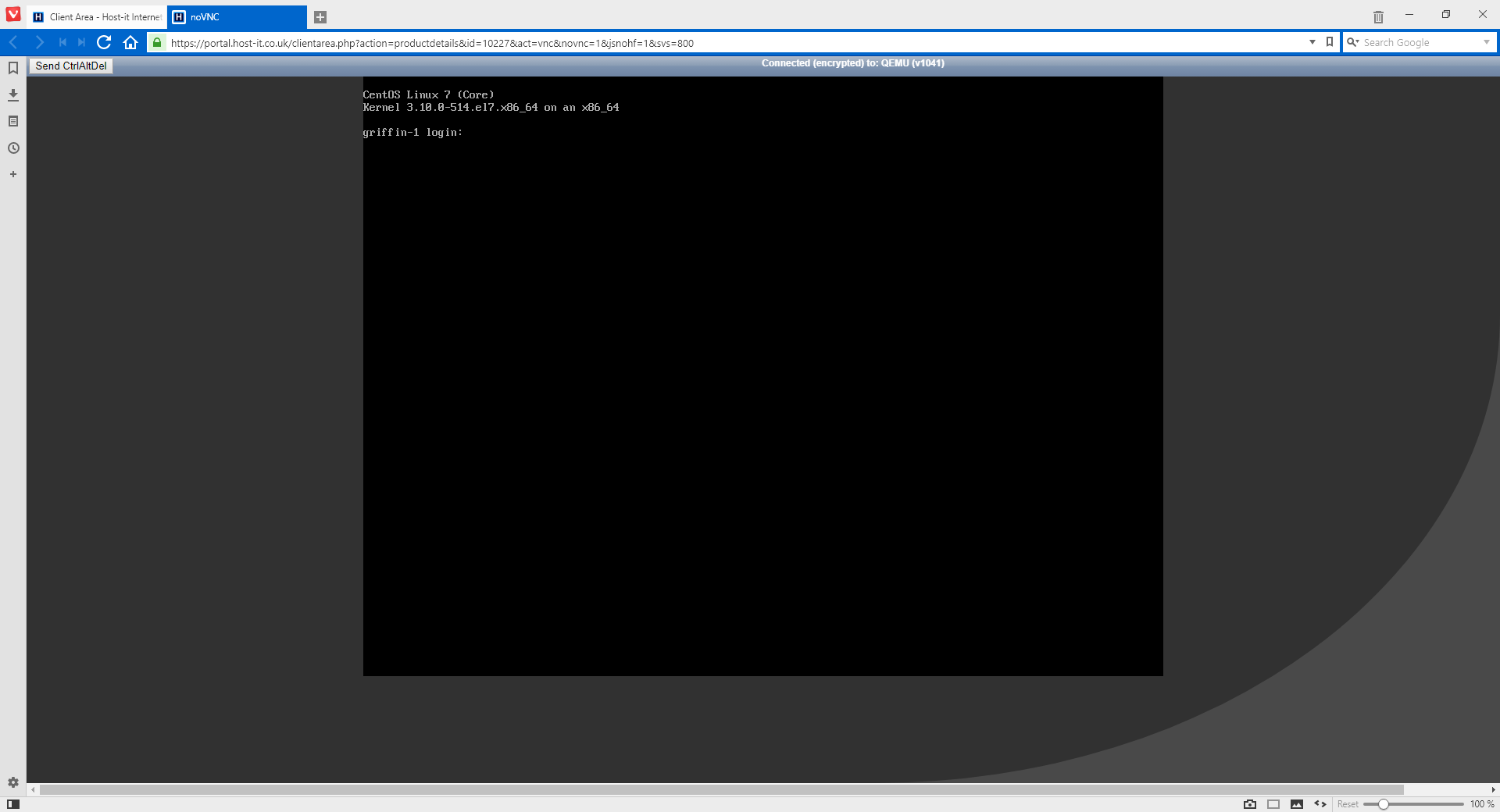
- If you have a windows VPS and need to enter CTRL ALT DEL you can select the button to the top right of the page
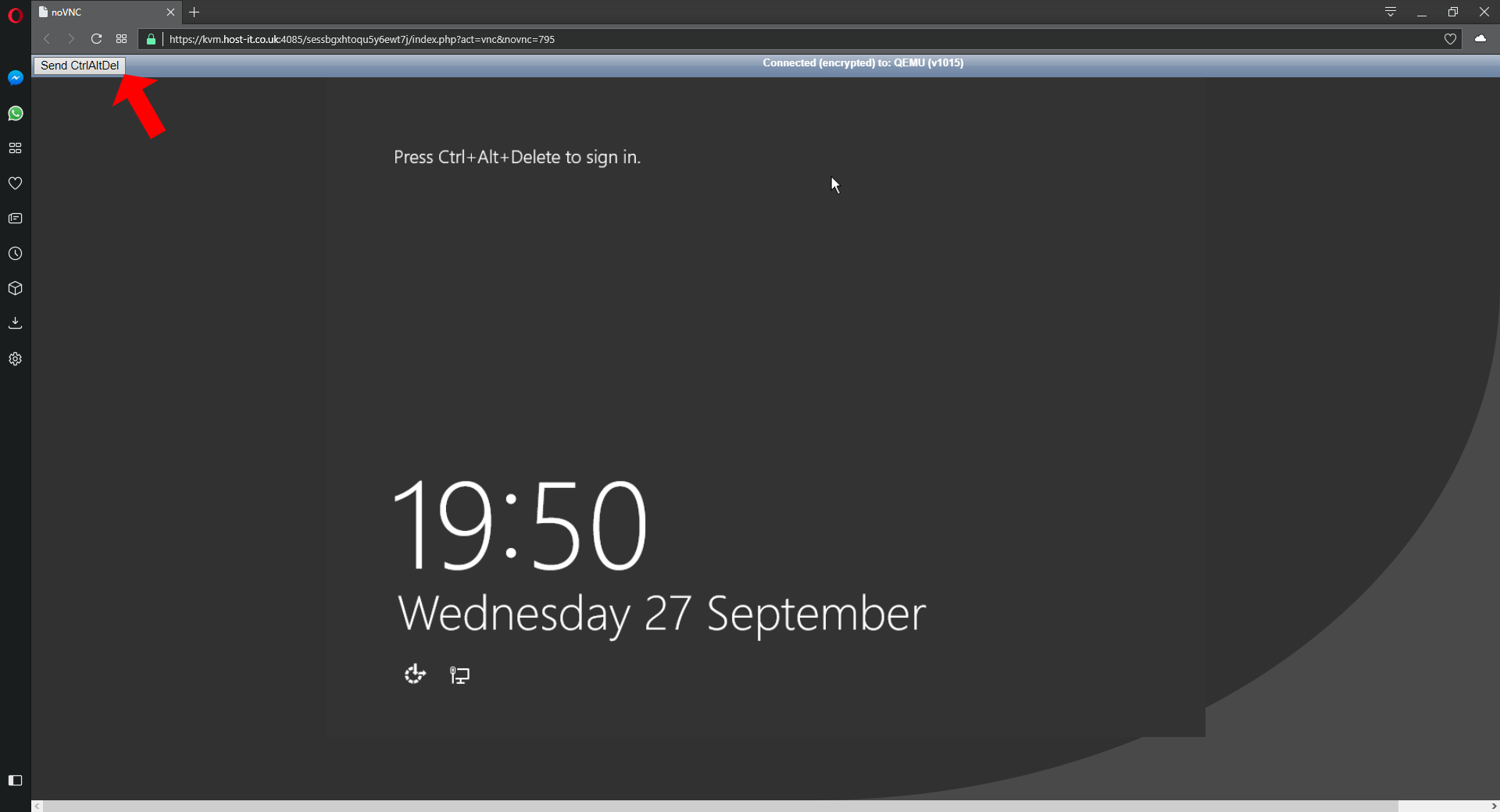
- This will now prompt at the login in page